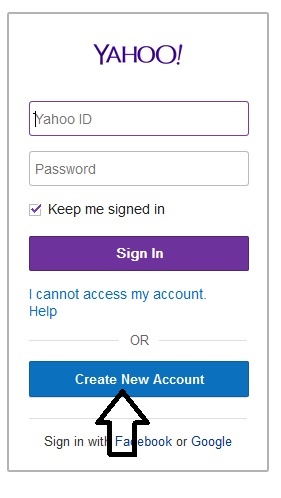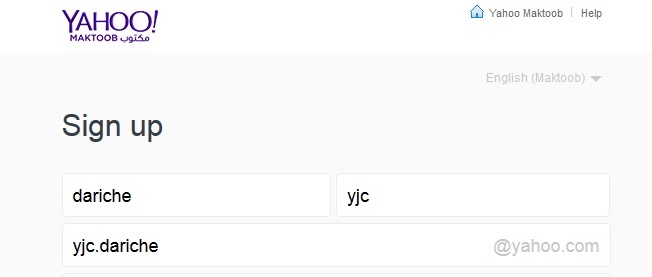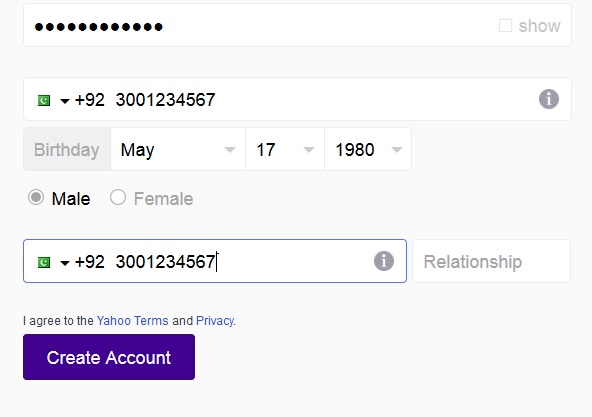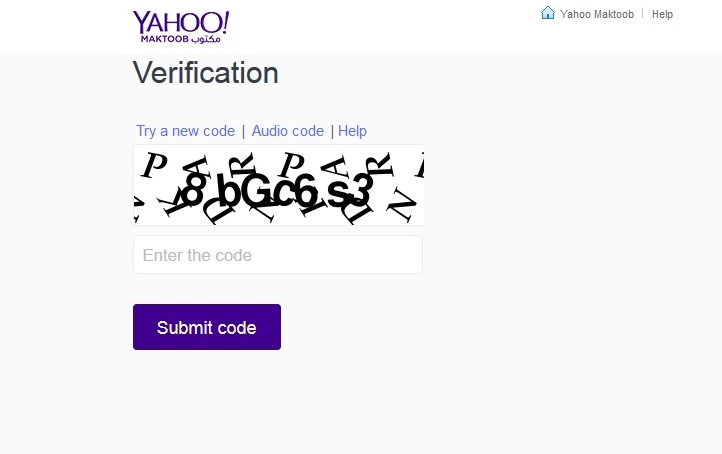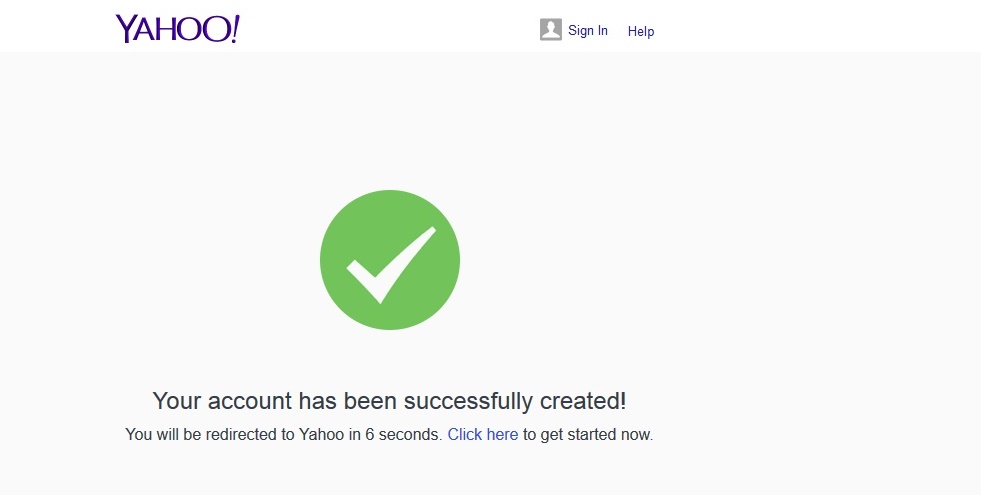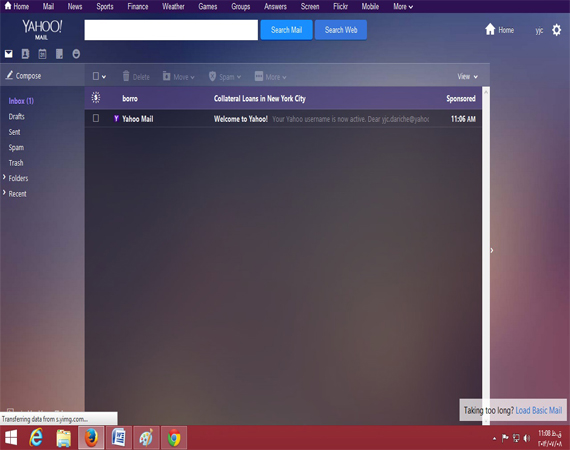اگر شما هم جزء آن دسته افرادی هستید که یک لپتاپ جدید خریده اید،این مطلب
را تا انتها بخوانید و دستورالعملهای آن در خصوص بخش های مختلف را انجام
دهید.
باتری
نظرهای
متفاوتی درباره شارژ اولیه باتری وجود دارد، اما امروزه بیشتر لپتاپها
به باتریهای لیتیوم ـ یونی و لیتیوم ـ پلیمری مجهز شدهاند. این باتریها
برخلاف باتریهای قدیمی نیکل ـ متال و نیکل ـ کادمیوم نیازی به شارژ طولانی
ندارند. در این باتریها عملیات شارژ پس از رسیدن به صد درصد، متوقف
میشود و فرقی ندارد شما پس از آن هشت ساعت دیگر نیز باتری را به شارژر وصل
کنید یا خیر.
برای شارژ اولیه بهتر است باتری را
یکبار شارژ کامل کنید (انجام ندادن این کار نیز مشکلی ندارد). توجه کنید
باتریهای لیتیوم ـ یونی و لیتیوم ـ پلیمری بهتر است پیش از تخلیه کامل
شارژ (بین 50 تا 80 درصد شارژ تخلیه شده باشد) دوباره شارژ شوند و عملیات
شارژ نیز تا صد درصد کامل انجام نشود. هرچه این باتریها بیشتر و در فواصل
زمانی کوتاهتر شارژ شوند، عمر آنها بیشتر میشود. (برخلاف باتریهای قدیمی
که همواره توصیه میشد شارژ باتری کاملا خالی شود و پس از آن نیز بهطور
کامل شارژ شود)
چنانچه قصد دارید دستگاه را
بهطور مداوم به برق وصل کنید، نیازی به جداکردن باتری ندارید ؛ زیرا باتری
بیش از حد شارژ نمیشود، اما بهتر است برای داشتن طولانیمدت باتری، آن را
در دمای 15 درجه سانتیگراد و با میزان شارژ حدود 40 درصد نگهداری کنید.
توجه:
ظرفیت باقیمانده در باتری و مدت زمان در دسترس بودن شارژ آن، با مکانیزمی
هوشمند اندازهگیری میشود. برای کالیبرهشدن باتری بد نیست ماهی یکبار
باتری را کاملا تخلیه و آن را شارژ مجدد کنید تا مدت زمان در دسترس بودن
شارژ باتری بدرستی تخمین زده شود.
سیستمعامل
چنانچه
لپتاپ جدید شما بدون سیستمعامل است، با توجه به سلیقه خود و امکانات
سختافزاری دستگاه یکی از نسخههای 32 یا 64 بیت ویندوز 7 یا 8 یا هر
سیستمعاملی را که دوست دارید روی آن نصب کرده و پس از آن عملیات
بهروزرسانی سیستمعامل را انجام دهید. در صورتیکه دستگاه به همراه
سیستمعامل اورجینال خریداری شده است، کافی است بهروزرسانیهای موجود را
روی آن اعمال کنید.
درایورها
در
بیشتر موارد درایورهایی که همراه با دستگاه عرضه میشود یا سختافزارهایی
که با سیستمعامل شناسایی میشوند، بهروز نیستند. توصیه میکنیم با مراجعه
به سایت سازنده لپتاپ خود، آخرین نسخه از درایورهای موجود را با توجه به
سیستمعامل دستگاه دانلود کرده و ضمن بهروزرسانی درایورهای نصب شده، یک
نسخه از آنها را روی دیسک نوری ذخیره و برای استفاده در آینده نگهداری
کنید.
پارتیشنبندی
هارددیسک
لپتاپ بیشتر موارد به یک درایو تقسیم میشود که در این درایو نیز
سیستمعامل نصب شده است. برای جلوگیری از بروز مشکلات احتمالی و تقسیمبندی
بهتر اطلاعات روی هارددیسک، بهتر است آن را پارتیشنبندی کنید.
نرمافزارهایی همچون EaseUS Partition Master Free قابلیت پارتیشنبندی
بدون از دست رفتن اطلاعات را در اختیار شما قرار میدهد و میتوانید
بهصورت رایگان با روش کار سادهای به استفاده از آن بپردازید.
حذف اضافهها
اگر
لپتاپ شما همراه با سیستمعامل عرضه شده باشد، به احتمال زیاد
نرمافزارهای زیادی روی آن نصب شده که برخی از آنها کاربردی ندارد و برخی
دیگر نیز نصب شان بهصورت موقت و آزمایشی بوده است. مجموعه آفیس، نرمافزار
نورتون و... برخی نرمافزارهایی است که بهصورت آزمایشی روی سیستمعامل
نصب میشوند. پیشنهاد میکنیم نرمافزارهای نصب شده را با دقت بررسی کرده و
هر کدام را که نمیشناسید و به آن نیازی ندارید، حذف کنید.
ابزارهای امنیتی
اولین
نرمافزارهایی که باید روی سیستمعامل دستگاه خود نصب کنید، ابزارهای
امنیتی است. آنتیویروس و دیواره آتش (فایروال) از جمله برنامههایی به
شمار میرود که در ابتدای کار و پیش از نصب دیگر نرمافزارها باید روی
سیستمعامل نصب کنید تا مانع اجرای بدافزارهای احتمالی حین عملیات نصب
شوند.
برخی از محبوبترین ابزارهای امنیتی میان کاربران عبارت است از:
ESET Smart Security, Kaspersky Antivirus, Kaspersky Internet Security, Bitdefender Antivirus, Avast, Avira, AVG
برنامههای کاربردی
اکنون
ویندوز رایانه بهروز شده، پارتیشنبندیها ایجاد شده و ابزارهای امنیتی
نیز برای حفظ امنیت در سیستمعامل و جلوگیری از ورود بدافزارها روی آن نصب
شده است. حالا نوبت استفاده از رایانه است. برای این کار باید ابتدا
نرمافزارهای عمومی و تخصصی موردنظرتان را روی آن نصب کنید. برخی از
نرمافزارهای عمومی پیشنهادی ما به شما شامل مرورگرها (کروم، فایرفاکس یا
اپرا)، ابزارهای فشردهسازی (Winrar, 7-zip)، پخشکنندههای صوت و تصویر
(KMPlayer, VLC Player)، مجموعه آفیس، مدیریت فایلهای پیدیاف (Adobe
Acrobat, Foxit PDF)، مدیریت دانلودها (Internet Download Manager) و
بسیاری از نرمافزارهای کاربردی دیگر میشود که وجود آنها روی هر
سیستمعاملی ضروری است.
نرمافزارهایی مانند
فتوشاپ، اتوکد، کورل، تریدیمکس، ابزارهای میکس و مونتاژ فیلم، ابزارهای
مدیریت سرورهای افتیپی و بسیاری از نرمافزارهای دیگر نیز جزو
نرمافزارهای تخصصی بهشمار میروند که باتوجه به فعالیت و نوع کاربرد،
باید نسبت به نصب آنها اقدام کنید.
پشتیبانگیری
در
نهایت وقتی همه چیز به پایان رسید، برای آنکه هنگام نصب مجدد
سیستمعـــامل مجبور نباشید تمام برنامهها و تنظیمات اعمال شده روی آنها
را دوباره روی سیستمعامل نصب کنید و وقت زیادی را به این کار اختصاص دهید،
پیشنهاد میکنیم با استفاده از نرمافزارهای ایجاد نسخه پشتیبان همچون
Acronis True Image یا ابزارهای موجود در ویندوز، یک فایل ایمیج از درایو
یا درایوهای موردنظر تهیه کرده تا در موارد لزوم بتوانید آن را روی رایانه
بازیابی کنید.
اختیاریها
اعمال
تغییرات در تنظیمات بخشهای مختلف سیستمعامل (همچون کاهش نور صفحهنمایش،
قطع کردن وایرلس در مواقع نیاز نداشتن به آن، خارج کردن دیسکهای نوری از
درایونوری و... بهمنظور مدیریت مصرف انرژی)، مجهز کردن لپتاپ به پایههای
رومیزی همراه با فنهای خنککننده، تهیه برچسبهای فارسی صفحهکلید
(درصورتی که صفحهکلید حروف فارسی چاپ شده ندارد) و بسیاری از موارد دیگر
جزو گزینههای اختیاری بهشمار میرود که با ذوق و سلیقه خود میتوانید
آنها را انتخاب و استفاده کنید.